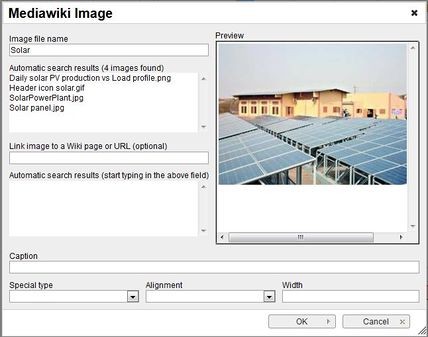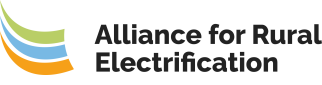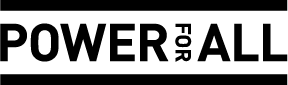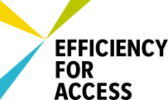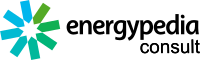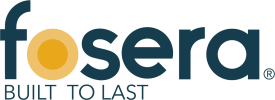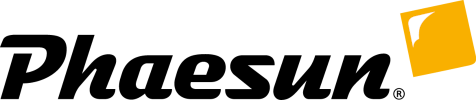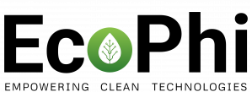Difference between revisions of "Insert Pictures or Documents"
From energypedia
***** (***** | *****) m (Ranisha moved page Insert Pictures or Documents to Help:Insert Pictures or Documents without leaving a redirect) |
***** (***** | *****) m |
||
| Line 8: | Line 8: | ||
1. Before you can insert any document or picture in your article '''you need to upload the corresponding file''' into the wiki! | 1. Before you can insert any document or picture in your article '''you need to upload the corresponding file''' into the wiki! | ||
| − | *Follow the steps as described here: "[[ | + | *Follow the steps as described here: "[[Help:Upload_Pictures_and_Documents|Uploading Pictures and Documents]]" |
<br/>2. Click on the "Image" option in the edit toolbar. | <br/>2. Click on the "Image" option in the edit toolbar. | ||
| Line 33: | Line 33: | ||
= Inserting File = | = Inserting File = | ||
| − | *For inserting file as a picture, see [[Insert File as Picture / Link | + | *For inserting file as a picture/link, see [[Help:Insert_File_as_Picture_/_Link|Insert File as Picture / Link]] |
| − | + | ||
| + | <br/> | ||
| + | |||
| + | = Further Information = | ||
| + | <ul style="list-style-image: url("images/bullet-icon.png"); font-size: 13.6px;"> | ||
| + | <li>[[Energypedia_Community:_Help|Help portal on energypedia]]</li> | ||
| + | </ul> | ||
<br/>__NOAUTHORLIST__ | <br/>__NOAUTHORLIST__ | ||
| − | [[Category:Help]] | + | [[Category:Help|{{PAGENAME}}]] |
Revision as of 08:59, 14 July 2016
Inserting Images
Instructions
1. Before you can insert any document or picture in your article you need to upload the corresponding file into the wiki!
- Follow the steps as described here: "Uploading Pictures and Documents"
2. Click on the "Image" option in the edit toolbar.
3. For the option, "image file name" , type the name of the file you want to use.
- The option "Alignment" provides the opportunity to put the image right, left or center of the article.
- Text entered in the panel “Caption” will be shown when you move the cursor over the graph or as caption when you chose the "Special type" -> "frame". If you choose "frame", then you cannot reset the size of the image.
4. Click on OK. The graph will now appear in the edited text.
5. To change a file´s height or alignment, scroll over the picture or filename, then right click and choose "Image Properties".
6. To remove a graph from the article highlight it in the edit mode and press delete on your keyboard.
Inserting File
- For inserting file as a picture/link, see Insert File as Picture / Link
Further Information