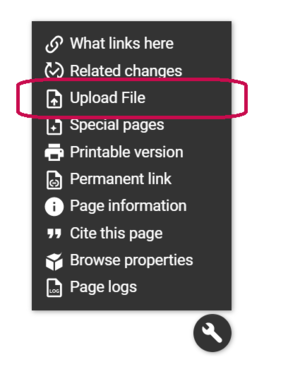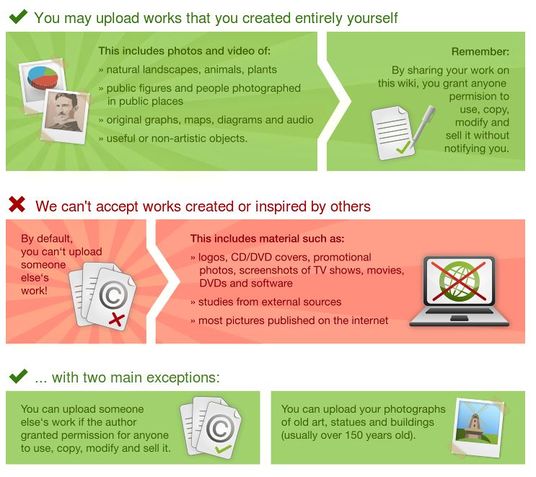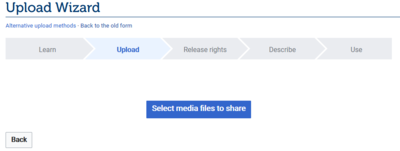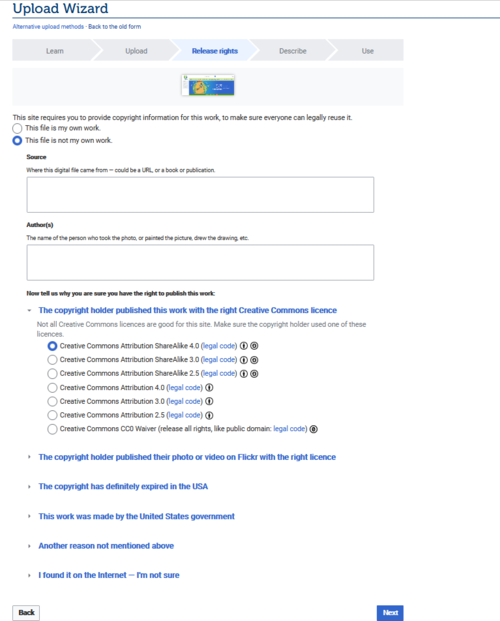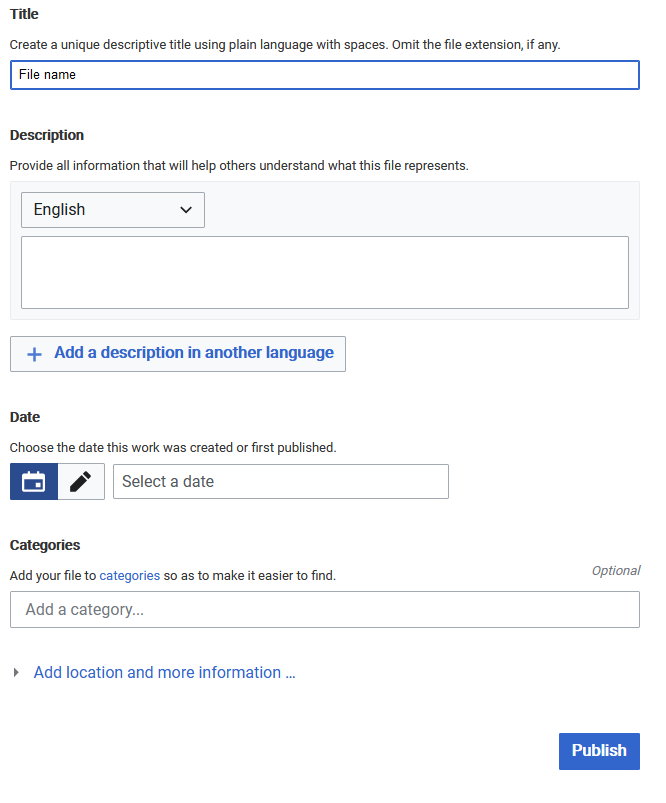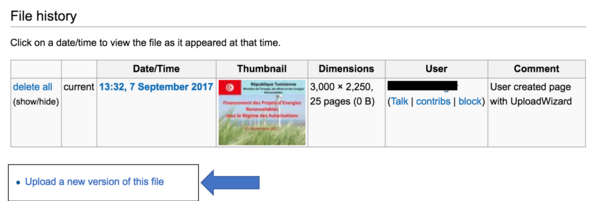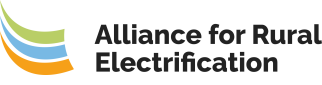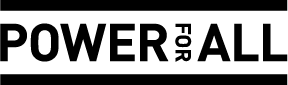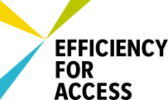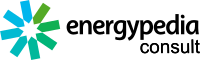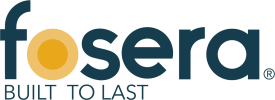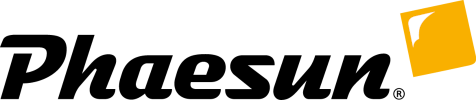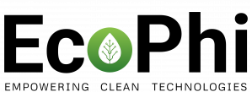Difference between revisions of "Upload Pictures and Documents"
***** (***** | *****) m |
***** (***** | *****) m |
||
| (19 intermediate revisions by 4 users not shown) | |||
| Line 1: | Line 1: | ||
| − | {{ | + | {{Back to Help Portal}} |
| − | |||
| − | |||
| − | }} | ||
= Upload Pictures and Documents = | = Upload Pictures and Documents = | ||
You can upload pictures and documents to the gallery in order to link them into an article. | You can upload pictures and documents to the gallery in order to link them into an article. | ||
| − | However, always keep in mind that [[Main Page|energypedia]] is not a file sharing / storing system. Also, please make sure to [[Insert References|quote and reference correctly]] in order to avoid plagiarism. Regarding file size, a single file of maximum 512 MB file can be uploaded on energypedia. Also the file you are uploading '''should not''' begin with "IMG'''. | + | However, always keep in mind that [[Main Page|energypedia]] is not a file sharing / storing system. Also, please make sure to [[Insert References|quote and reference correctly]] in order to avoid plagiarism. Regarding file size, a single file of maximum 512 MB file can be uploaded on energypedia. Also the file you are uploading '''should not''' begin with "IMG'''.''' |
| − | |||
== Instructions == | == Instructions == | ||
| − | 1. Click on the option '''Upload file''' in the | + | 1. Click on the option '''Upload file''' in the "wrench" icon on the bottom right corner |
| + | |||
| + | [[File:How to upload a file.png|How to upload a file.png|alt=|381x381px|border]] | ||
| + | |||
| − | |||
| − | |||
| − | |||
| − | 2. | + | 2. Please read these given rules and click on "Next" at the bottom! |
[[File:Upload wizard.jpg|border|left|536px|Upload wizard.jpg|alt=Upload wizard.jpg]] | [[File:Upload wizard.jpg|border|left|536px|Upload wizard.jpg|alt=Upload wizard.jpg]] | ||
| Line 25: | Line 21: | ||
<br/> | <br/> | ||
| − | 3. | + | 3. Choose the file you want to upload by clicking on "Select media files to share". |
| + | |||
| + | [[File:Instructions for Uploading Files 1.png|border|400x400px]] | ||
| + | |||
| + | |||
| + | |||
| + | 4. Add the appropriate source and author, as well as the license. | ||
| + | |||
| + | [[File:Instructions for uploading file 2.png|border|621x621px]] | ||
| + | |||
| − | |||
| − | |||
| − | |||
| − | |||
| − | |||
| − | |||
| − | |||
| − | + | 4. Add a '''meaningful''' title | |
| − | + | <u>Please follow this standard for naming the uploaded document:</u> | |
| − | < | + | *'''Title_Author/Organisation_Year''' |
| − | |||
| − | + | For example: | |
| − | + | *A Discussion of Solar Home Systems in Developing Countries_Kristjansdottir_2003 | |
| − | + | *Map of Wind Turbines in Southern Italy_IRENA_2011 | |
| − | |||
| − | |||
| − | |||
| − | |||
| − | + | 5. Add description, date, and '''categories''', and click on "Publish". | |
| − | + | To see a list of categories used on energypedia, click '''[[Special:Categories|here]]'''. | |
| − | + | [[File:Instructions for uploading files 3.png|border]] | |
| − | < | + | <br /> |
| + | 6. The uploaded file can now be put into any article: [[Insert Pictures or Documents]] | ||
| − | + | == Find the Uploaded Document == | |
| − | < | + | *To find the uploaded file, type '''File:Name of the File''' in the search bar.<br /> |
| + | == Categorize the Document == | ||
| + | Files should be categorized to make them better searchable and accessible. For example, technology, country, would be helpful categories. | ||
| − | + | To see a list of categories used on energypedia, click '''[[Special:Categories|here]]'''. | |
| + | == Upload a New Version of the File == | ||
| − | |||
You can upload a new version of the file without uploading it from scratch. To upload a new version, please follow the following instructions: | You can upload a new version of the file without uploading it from scratch. To upload a new version, please follow the following instructions: | ||
| + | |||
*Go to the old file and under File history, click on "Upload a new version of this file". | *Go to the old file and under File history, click on "Upload a new version of this file". | ||
| − | [[ | + | |
| − | *Follow the instructions to upload a new version. | + | [[File:Upload a new version.png|border|600px|alt=Upload a new version.png]] |
| + | |||
| + | *Follow the instructions to upload a new version. The new version will automatically appear in all places where the old file was linked. | ||
<br/>{{Help Magic Words}} | <br/>{{Help Magic Words}} | ||
| − | |||
| − | |||
Latest revision as of 13:25, 14 March 2023
Upload Pictures and Documents
You can upload pictures and documents to the gallery in order to link them into an article.
However, always keep in mind that energypedia is not a file sharing / storing system. Also, please make sure to quote and reference correctly in order to avoid plagiarism. Regarding file size, a single file of maximum 512 MB file can be uploaded on energypedia. Also the file you are uploading should not begin with "IMG.
Instructions
1. Click on the option Upload file in the "wrench" icon on the bottom right corner
2. Please read these given rules and click on "Next" at the bottom!
3. Choose the file you want to upload by clicking on "Select media files to share".
4. Add the appropriate source and author, as well as the license.
4. Add a meaningful title
Please follow this standard for naming the uploaded document:
- Title_Author/Organisation_Year
For example:
- A Discussion of Solar Home Systems in Developing Countries_Kristjansdottir_2003
- Map of Wind Turbines in Southern Italy_IRENA_2011
5. Add description, date, and categories, and click on "Publish".
To see a list of categories used on energypedia, click here.
6. The uploaded file can now be put into any article: Insert Pictures or Documents
Find the Uploaded Document
- To find the uploaded file, type File:Name of the File in the search bar.
Categorize the Document
Files should be categorized to make them better searchable and accessible. For example, technology, country, would be helpful categories.
To see a list of categories used on energypedia, click here.
Upload a New Version of the File
You can upload a new version of the file without uploading it from scratch. To upload a new version, please follow the following instructions:
- Go to the old file and under File history, click on "Upload a new version of this file".
- Follow the instructions to upload a new version. The new version will automatically appear in all places where the old file was linked.