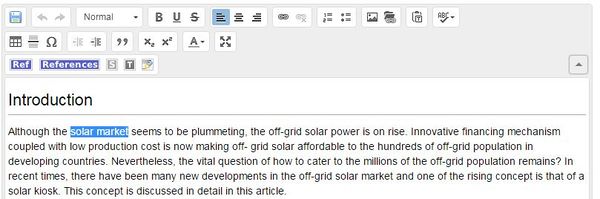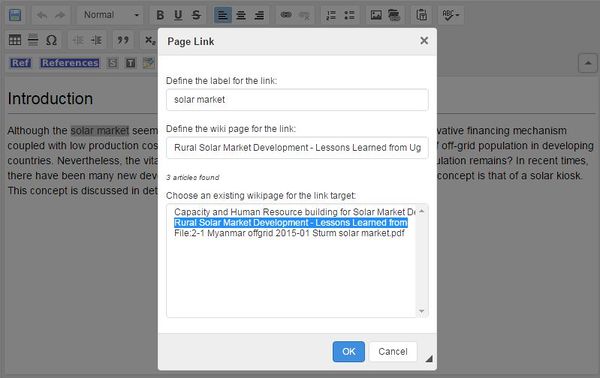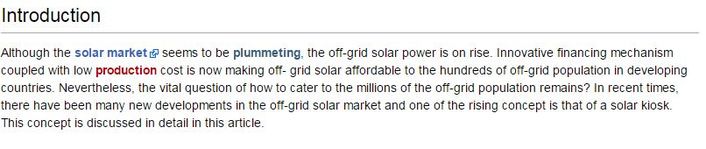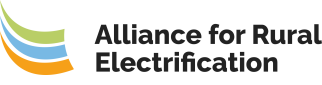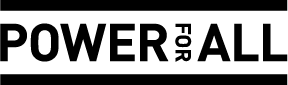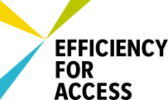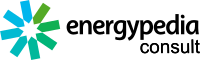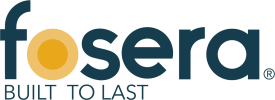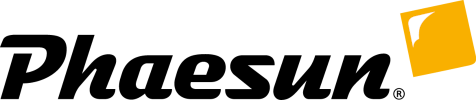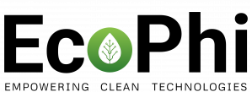Difference between revisions of "Link to an Article"
***** (***** | *****) m (Ranisha moved page Help:Link to an Article to Link to an Article without leaving a redirect) |
***** (***** | *****) m |
||
| Line 18: | Line 18: | ||
[[File:How to create a new article.JPG|border|left|711px|Linking to articles|alt=How to create a new article.JPG]]<br/> | [[File:How to create a new article.JPG|border|left|711px|Linking to articles|alt=How to create a new article.JPG]]<br/> | ||
<div style="clear: both"></div> | <div style="clear: both"></div> | ||
| − | 3. A dialog window will appear. For the option, ”Define the wiki page for the link:”, include the article/external site which you wish to link to. If you are linking to an energypedia articles, you can simply type in the article title. [[ | + | 3. A dialog window will appear. For the option, ”Define the wiki page for the link:”, include the article/external site which you wish to link to. If you are linking to an energypedia articles, you can simply type in the article title. [[Link_to_an_External_Website|For external sites]], please include a complete URL . For information on how to link to an article heading, see [[Link to a Headline|Linking to an Article Headline]]. |
<br/> | <br/> | ||
Revision as of 10:11, 8 November 2016
Instructions
On energypedia, you can link words from your current article to any other existing article, other external sites, or documents. To create links:
1. Highlight the word(s) that will later on make up the link.
2. Click on the "Insert Link" symbol in the toolbar.
3. A dialog window will appear. For the option, ”Define the wiki page for the link:”, include the article/external site which you wish to link to. If you are linking to an energypedia articles, you can simply type in the article title. For external sites, please include a complete URL . For information on how to link to an article heading, see Linking to an Article Headline.
4. Successfully linked words will appear in blue color whereas links without a valid target will appear in red color. Words linking to external website have a small arrow next to them.
5. Save your changes by clicking "Save page" at the bottom of the page.